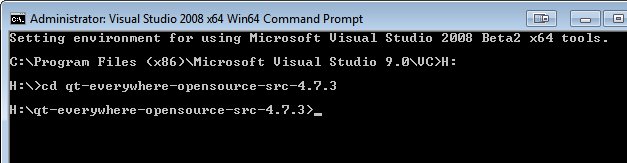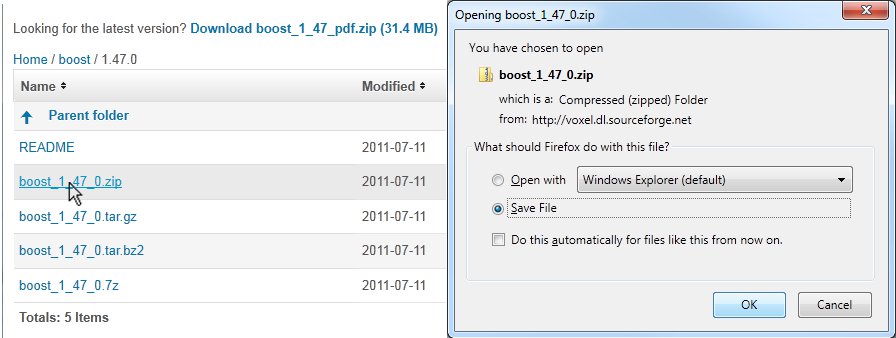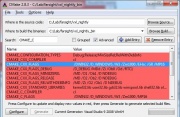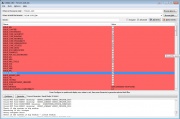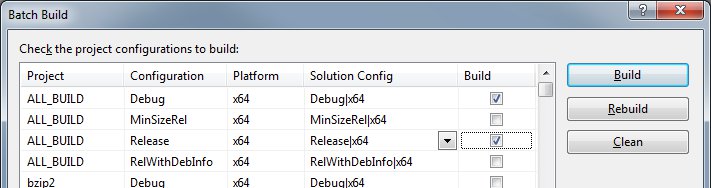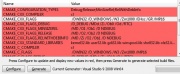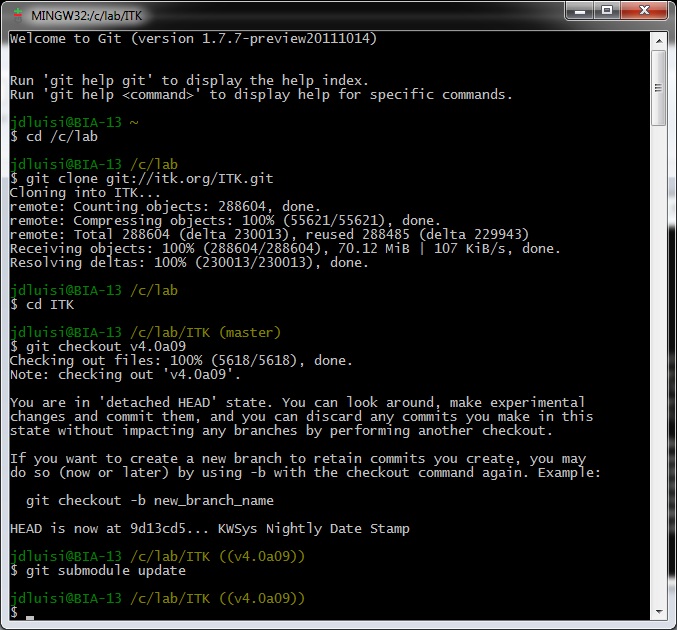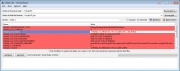ManualBuild
For conformity purposes, save the FARSIGHT source code, QT, VXL, ITK, and VTK to C:\Lab (if possible). The following instructions will assume that the source codes will be saved in C:\Lab.
Contents |
Build or install Qt
- Build Qt from source. Download it from here: Windows Qt source code. Linux/Mac Qt source code.
- Extract the zip file to C:\Lab (or the directory of your choosing).
For Visual Studio 2008/2010:
- Go to Start->All Programs->Microsoft Visual Studio 2008->Visual Studio Tools->Visual Studio 2008 x64 Win64 Command Prompt
- cd to the directory where you unzipped the QT source (Auto-complete key: tab)
- Run "configure -mp" (see figure below) (This should take about 5 minutes or more. Reading material as you wait.)
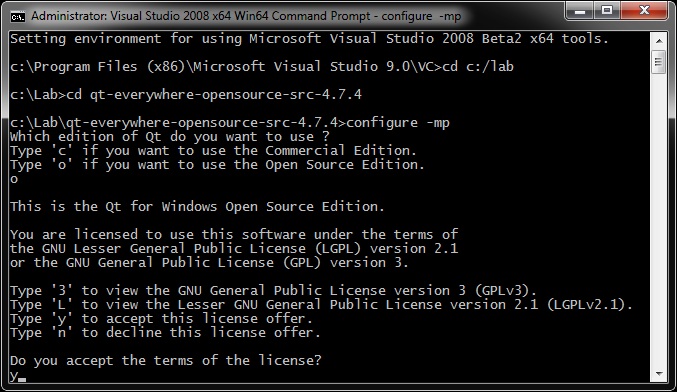
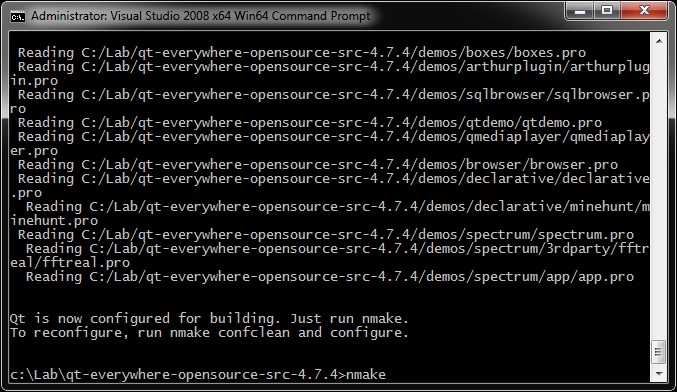
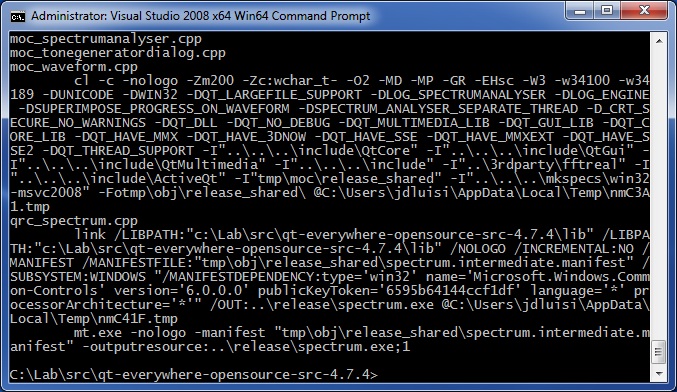
- Run "nmake" Take a coffee break. This step will take at least 30 minutes.
- If you made a mistake somewhere, you can start from scratch by typing "nmake confclean"
Download Boost
- Download the Boost C++ libraries from the Boost download page.
- Make sure you download the actual source file and not the documentation (The documentation will have pdf in its name.)
- Unzip it to C:\Lab (or a directory of your choosing).
You do not need to compile it.
Source Libraries Configuration
Build VXL
Download VXL by going to: (Start -> Git Bash in search box). Then type the following lines:
cd /c/Lab/VXL/source git clone git://vxl.git.sourceforge.net/gitroot/vxl/vxl . git checkout c0d668d5
- Run CMake.
- Specify the source folder and binary folder.
- Configure
- Specify the generator for this project: Visual Studio 9 2008 Win64
- (optional) For speed optimization in Visual Studio, append /MP to CMAKE_C_FLAGS and CMAKE_CXX_FLAGS as shown in the figure to the right.
- Turn the following options OFF:
- BUILD_BRL
- BUILD_CONVERSIONS
- BUILD_EXAMPLES
- BUILD_GEL
- BUILD_OUL
- BUILD_OXL
- BUILD_PRIP
- BUILD_TBL
- BUILD_TESTING
- Turn the following options ON:
- BUILD_RPL_RGTL
- VNL_CONFIG_LEGACY_METHODS
- VXL_FORCE_V3P_PNG (Mac ONLY)
- Click configure and then turn the following option ON:
- BUILD_RPL_RTVL (will show up in pink)
- Configure again and then Generate
- Go to the VXL binary folder and open the solution file (vxl.sln).
- Go to the main menu bar: Build->Batch Build
- Turn ON the following options under ALL_BUILD:
- Debug|x64
- Release|x64
- Build
- As you wait, play some Starcraft 2.
Build VTK
Download VTK by going to: (Start -> Git Bash in search box). Then type the following lines:
cd /c/Lab/VTK git clone git://vtk.org/VTK.git Source cd Source git checkout v5.10.1
- Run CMake.
- Specify the source folder and the binary folder.
- Configure
- Specify the generator for this project: Visual Studio 9 2008 Win64
- (optional) For speed optimization in Visual Studio, append /MP to CMAKE_C_FLAGS and CMAKE_CXX_FLAGS as shown in the figure to the right. The git version may have a CMAKE_CXX_MP_FLAG, in which case just check that and add your number of processors to CMAKE_CXX_MP_NUM_PROCESSORS.
- Turn OFF the following options:
- BUILD_DOCUMENTATION
- BUILD_EXAMPLES
- BUILD_SHARED_LIBS
- BUILD_TESTING
- Turn ON the following options:
- VTK_USE_BOOST
- VTK_USE_GUISUPPORT
- VTK_USE_QT
- Configure
- Turn ON the following option:
- VTK_USE_QTCHARTS
- Set Boost_INCLUDE_DIR to the root of the Boost source tree.
- Turn OFF the following option:
- VTK_QT_USE_WEBKIT
- Configure
- An error may appear about QT_QMAKE_EXECUTABLE not being found. Simply provide the path to qmake.exe (should be <QT root directory>/bin/qmake.exe)
- Generate
- Go to the VTK binary folder and open the solution file (VTK.sln).
- Go to the file toolbar: Build->Batch Build
- Turn ON the following options under ALL_BUILD:
- Debug|x64
- Release|x64
- Build
- As you wait, take a nice long shower.
Build ITKv4
Download ITKv4 by going to: (Start -> Git Bash in search box). Then type the following lines:
cd /c/Lab git clone git://itk.org/ITK.git cd ITK git checkout v4.3.1
To create ITK subfolders and direct the source file into the appropriate location (i.e Source or bin), the following lines can be used as an alternative:
cd /c/Lab/ITK git clone git://itk.org/ITK.git Source cd Source git checkout v4.3.1
- Run CMake.
- Specify the source folder and binary folder.
- Configure
- Specify the generator for this project: Visual Studio 9 2008 Win64
- An error will show up in the CMake log complaining about BUILD_TESTING being on.
- (optional) For speed optimization in Visual Studio, append /MP to CMAKE_C_FLAGS and CMAKE_CXX_FLAGS as shown in the figure to the right.
- Turn OFF the following:
- BUILD_TESTING
- BUILD_EXAMPLES
- Configure again.
- Turn ON the following:
- ITKGroup_* or ITK_BUILD_ALL_MODULES
- ITK_USE_64BITS_IDS
- ITK_USE_REVIEW
- ITK_USE_SYSTEM_VXL
- Module_ITKVtkGlue
- On the next Configure you will have to specify VTK_DIR and VXL_DIR.
- Configure again and then Generate
- Go to the ITK binary folder and open the solution file (ITK.sln).
- Go to the file toolbar: Build->Batch Build
- Turn ON the following options under ALL_BUILD:
- Debug|x64
- Release|x64
- Build
- As you wait, poke your neighbor.
CMakeList files may need to be edited to use ${ITK_LIBRARIES} instead of ITKCommon, ITKIO, ITKBasicFilter.... etc, otherwise you will get errors like "Cannot open file: ITKCommon.lib"
See FARSIGHT_Tutorials/Building_Software if you'd like to enable Python wrapping for ITK.
- As you wait, take a nice long shower.
Build FARSIGHT
- Run CMake.
- Specify the source folder and the binary folder.
- Configure
- Set your desired modules to ON. CMake will then tell you if you are missing any libraries.
- Some modules need glut. Therefore, set the desired locations properly for:
- GLUT_INCLUDE_DIR, (ex: C:/Program Files/Microsoft Visual Studio 8/VC/PlatformSDK/Include/gl)
- and GLUT_glut_LIBRARY (ex: C:/Program Files/Microsoft Visual Studio 8/VC/PlatformSDK/Include/gl/glut32.lib)
- If FTKImage fails to build, go to:
- properties
- configuration properties
- C/C++ and under 'Additional options:' add "/bigobj:
- configuration properties
- properties
- THE PACKAGE project does not build automatically, but can be selected and build.
- It requires some type of platform specific program for creating install packages.
- Build PACKAGE to create an install file of Farsight.
- It requires some type of platform specific program for creating install packages.
- Some modules need glut. Therefore, set the desired locations properly for:
Note: If running the executable results in the following error: "QtGui4.dll was not found" you may need to add the QT bin directory to the system path on your OS.